Drawing a Plat in Autocad

Plotting AutoCAD drawing can be tricky. Especially for people who just learn AutoCAD. Saw several posts in the forum saying they are confused how to do it. Why the plot result is not correctly scaled. Plotting is actually very easy. Simple. Just click plot or publish then you're done. But there are some rules and steps you have to do when you draw and arrange your model in layouts, it's already started when you create your file!
1. Set Your Units!
The first rule is set your drawing unit correctly, and draw with that unit. I'm saw that many AutoCAD users actually don't care about units. When they insert blocks with incorrect unit, it's kind of messy. They have to rescale it manually. And this might sound weird, but some of them actually draw it by scaling it, just like drawing it manually on paper. Use appropriate template for your drawing. If you use metric, then use ISO templates. Or you may change the units after you draw. Basically AutoCAD only recognize two units in plotting: inch and mm. So the easiest for you is drawing in those units. Of course you can draw in meters, feet, or other units. But that's a different story. Let's talk about the basic first. Draw the object original size, not scaled. Draw all your objects. For annotations, there are two choices:
- Draw all your objects in model and annotation in layout
- Or you can annotate in your model and use annotation scaling (for AutoCAD 2008 or newer). We will discuss about this on separate post.
2. Set Your Page/Layout
Next thing you should do is setup your page. Use layout, because it is easier to understand and easier to manage. Open your layout. We should already have a viewport. Delete it, we don't need it at this time. We will create a new one, this one might will be seen too small or too large after we set our page. Now let's set the page setup. Open your page setup manager. You can open it by right clicking over the tab name, then select page setup manager. Or by right click over quick view layout.
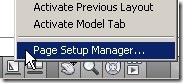
On your page setup manager dialog box, you can see a list of your layouts. Let's create a new page setup. Click new, give it name such as 'My A4 layout', then click OK. This will open page setup dialog box.
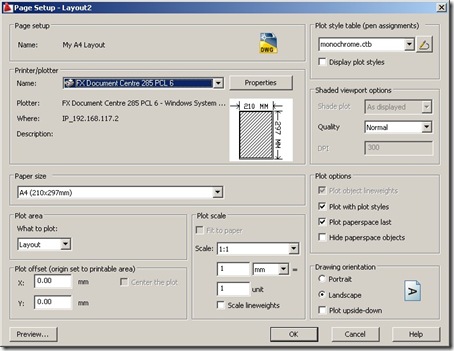
Set this values below:
- Your printer/plotter type and sheet size.
- On what to plot, select Layout.
- Ensure plot scale 1:1.
- Plot style table you want to use.
We created this layout with real paper size. So we use scale 1:1. The only scaling we will do is scaling our objects view inside viewports. Click OK. Now click set current to apply the changes to your active layout. Your layout1 is ready. Open your layout2, then open page setup manager again. Select your previous page setup, then click set current. I believe there is an easier way, but can't find it. I usually already have it setup in my template, or simply make a copy from existing layout. Do you have any suggestion how to apply the page setup to multiple layout?
3. Setup Your Title Block
Now you should see your real paper size. The dashed rectangle is the area where your printable area. Place your title block here. You can insert existing title block if you already have one, or draw a new one. Remember, this is 1:1 scale. So if you want to have 3mm height text, use 3mm as it heights.
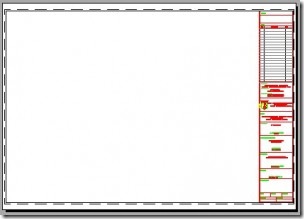
4. Place Viewports and Set the Scale
Now we are ready to place our viewport. You can place it by clicking new in view tab, viewports section, new icon. Or you can use viewport configuration.

In the opened dialog box, select single standard viewport, then click OK. Draw your viewport as you desired. You should see all your drawing inside it. Or in the old way, I prefer to type MV then [enter] :) Next, set the scale. Select your viewport, and select the scale you wanted. You can do it from viewports toolbar or annotation scale bar.

5. Plot it!
Just activate plot by hitting [ctrl] + P or typing PLOT [enter]. Or of course, from menu or ribbon. Everything should be ready now, but check it first by seeing the preview. If you already familiar with it, you can try to publish multiple drawings at once. Not so difficult now, right? I'm looking forward if you have other plotting tips you would like to share.
Video Guide
hatchermansampard1945.blogspot.com
Source: https://www.cad-notes.com/5-steps-preparing-your-autocad-plot/
0 Response to "Drawing a Plat in Autocad"
Post a Comment