How to Convert or Print Autocad Drawing to Jpeg
Creating JPEG and PNG files from AutoCAD drawings
Many people need to export image files from AutoCAD to put into reports or other documents.
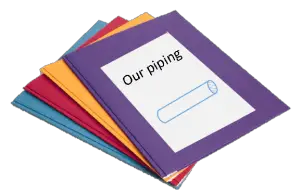 Did you know that you can save a drawing in JPEG and PNG format for display on the Web, in Word, etc? Use the JPGOUT or PNGOUT command. For other formats (WMF, BMP and more), use the EXPORT command and choose a file type from the File of Type drop-down list.
Did you know that you can save a drawing in JPEG and PNG format for display on the Web, in Word, etc? Use the JPGOUT or PNGOUT command. For other formats (WMF, BMP and more), use the EXPORT command and choose a file type from the File of Type drop-down list.
For older releases, use the following method. (Thanks to Shaan Hurley of Autodesk for bringing this technique to my attention.) In short, you use one of the raster devices provided with AutoCAD and create a PC3 file for it in the Add-A-Plotter Wizard. Then you plot to a file. Here are the steps in detail to create the PC3 file:
- Open the drawing you want to save.
- Choose AutoCAD button> Print> Manage Plotters to open the Plotters folder.
- Double-click the Add-A-Plotter Wizard icon.
- On the Introduction page, click Next.
- On the Begin page, choose the option you use for your regular AutoCAD plotting (My Computer or Network Plotter Server). Click Next., such as JPEG or PNG. Click Next.
- On the Import PCP or PC2 page, click Next.
- On the Add Plotter – Ports page, keep the default option, Plot to File. Click Next.
- On the Add Plotter – Plotter Name page:, shorten the name to JPEG or PNG. Remember this name. Click Next.
- On the Add Plotter – Finish page:, click Edit Plotter Configuration if you want to change the default resolution (click Media) or background color (click Custom). (You can change the resolution when you plot.) Unfortunately, you can't create a transparent background. Click OK to close the Plotter Configuration Editor.
- Click Finish to close the Wizard.
Now you're all set up. Here are the steps to create the file:
- With the drawing open, start the PLOT command.
- From the Plotter/Printer Name drop-down list, choose your new PC3 file. (You might get a warning about the paper size; you can choose any option because you're plotting to a file.) In the Plot to File section, make any desired changes to the file name and location.
- In the Plot dialog box, you can play around with the settings. I had the best luck choosing Fit to Paper in the Scale section and Extents in the Plot Area section. Click the Preview button to be sure.
- Click OK.
- In the Browse to Plot File dialog box, give the file a name and navigate to the desired location. Click Save and AutoCAD creates the image file.
In my experience, it wasn't easy to get good results when importing to my website. Remember that, unlike the DWF format, the JPG format cannot be zoomed and is not a vector format. I usually take a screen capture, which I describe below.
Check out this free dynamic block tutorial
Plus get free tips in our AutoCAD Tips Newsletter!
 Get a free tutorial on creating a complete dynamic block, including a drawing to practice on. You'll make a movable chair, resizable desk, and more. PLUS, the highly-acclaimed AutoCAD Tips Newsletter will keep your skills up to date!
Get a free tutorial on creating a complete dynamic block, including a drawing to practice on. You'll make a movable chair, resizable desk, and more. PLUS, the highly-acclaimed AutoCAD Tips Newsletter will keep your skills up to date!
Chris Panas, Transportation Engineering Technician in Spokane County, responded with the following tip. He writes,
"I use a similar method, that is, I plot to a file, but in fact I create an Encapsulated PostScript print in my Add a Plotter wizard. After plotting to an .eps file, I then distill the PostScript file using Acrobat Distiller; it is then a PDF file. This is the method my agency uses to make drawings available for the public to view. It has several benefits in that Acrobat Reader is available for free and the text and linework is much higher quality that when exporting to a bitmap, jpeg, or wmf. I have also experienced a greater degree of control by plotting to a window tight around the objects. If you can try this method, I think you will be pleased. The only needed after the distillation takes place is to open the PDF file using Acrobat Writer. Rotate it to the desired view, and save again."
Thanks for the tip, Chris.
Paul Burgener mentioned that you can also use screen capture software to create JPEG files from AutoCAD drawings. He uses Capture Express ($15 shareware) from www.captureexpress.com. When I write my books, I use SnagIt from www.techsmith.com to create the screenshots. Joe Mapes uses a simpler method: he presses the print screen button on the keyboard, opens his graphics program (he uses LView Pro), and presses Ctrl+V to paste the screen shot. Then he crops the image and saves in JPEG format. Windows Vista and 7 include a free screen-capture program, Snipping Tool.
Remember that you can output to PDF format using the EXPORTPDF or PUBLISH command.
A subscriber just brought to my attention another way to create JPEG files. After reading that tip, he said:
"One of the best methods that I have found so far is printing the AutoCAD file to a PDF file using the FREE Primo PDF virtual printer software (http://www.primopdf.com/index.aspx). Once the AutoCAD file is in PDF format you can then open and edit it in the FREE Gimp photo editing software (http://www.gimp.org/), which allows for the importation and editing of PDF files without having to have a full version of Adobe. Once you have the PDF in Gimp, and have made any changes you might desire to make, do a "Save As" to one of several image file types. In my testing I used the .jpg format. Gimp will tell you that you need to export the file to that file type, and gives you an option to change the resolution of the export. I used 100% and my .jpg looks much better than any of the results from the methods I have tried thus far."
How do you create good-looking images from AutoCAD drawings? Click the comment link to let others know.
- Author
- Recent Posts
![]()
39 comments to Creating JPEG and PNG files from AutoCAD drawings



hatchermansampard1945.blogspot.com
Source: https://allaboutcad.com/creating-jpeg-and-png-files/


0 Response to "How to Convert or Print Autocad Drawing to Jpeg"
Post a Comment